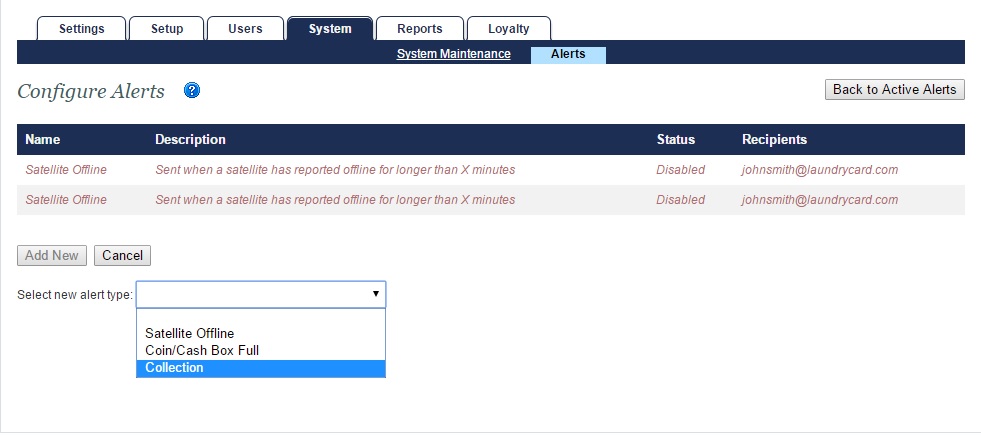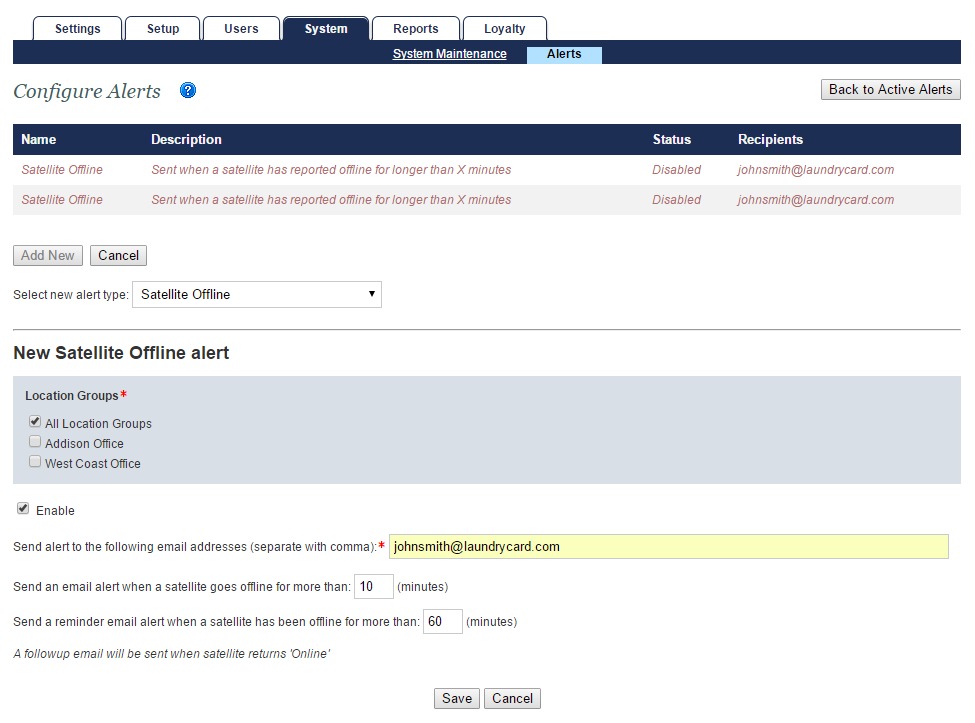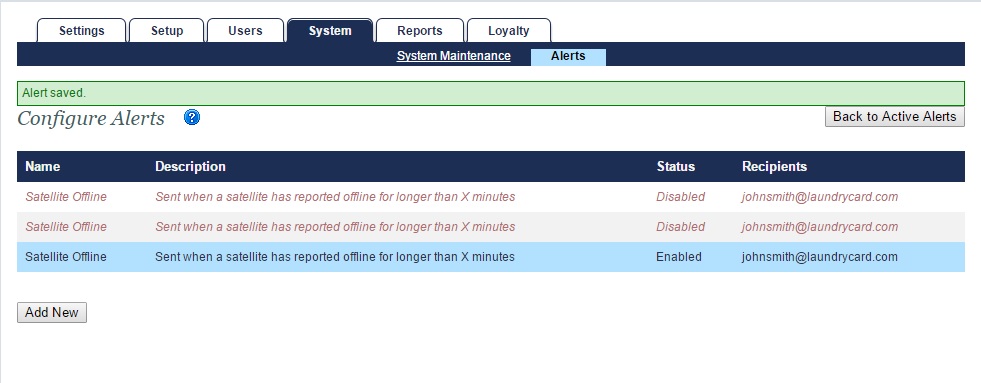FasCard Admin Site - Configure Alerts
The Configure Alerts page is only accessible by users with Admin or System Maintenance privileges. This page is used to send email alerts to users when various events occur. Alerts can be configured for one or more locations or FasCard Admin Site - Location Groups (if enabled).
Managing System Alerts
System Alerts can be configured using any valid email address and thus can be used to notify owners, managers, or trusted attendants of system outages or coin boxes that need to be emptied. Once configured, Alerts are completely automated and will continue to send email notices at intervals until the triggering condition is no longer met (i.e. collection has been performed, satellite is back online, etc).
Alerts can be configured to notify the user of satellite outages, collections performed, or that a coin/cash box is full and needs collection.
Alerts can be temporarily disabled by using the Silence feature, described on the Active Alerts page.
When attempting to edit an alert and an invalid value / field entry displays, a red alert will display above the Configure Alerts title page indicating the error.
Minimum timers are required and a red alert will display below any minutes set that go outside of the required threshold.
When this happens, the Save button becomes inaccessible until edited properly.
Alert Types and Details
ALERT TYPE | DESCRIPTION |
|---|---|
Satellite Offline Alert | This Alert sends an email when a satellite access point has lost its connection to the FasCard server for longer than the chosen time period.
The email alert will contain information like:
|
Coin/Cash Box Full Alert | This Alert sends an email when a coin box exceeds 90% of its capacity.
|
Collection Alert | This Alert sends an email when a collection is performed on card reader.
|
Primary Uplink Inactive Alert | This alert sends an email when the primary internet source (Port 1) becomes inactive by any means.
|
Backup Uplink Offline Alert | This alert sends an email when the backup internet source (Port 2) becomes inactive by any means.
|

Configuring and Using System Alerts
Follow the steps below to create an alert.
Navigate to the Active Alerts page under the System tab. Click Configure Alerts.
Click Add New.
Select the Alert type from the dropdown menu.
Select one or more Locations or Location Groups (if enabled) from the list.
Select Enable to enable the Alert.
Enter one or more email addresses (separated by a comma).
Configure duration and interval of Alert. Click Save.
Browser returns to Configure Alerts page and displays 'Alert Saved' message.
Alert is displayed as enabled in Status column.
Disabling and Deleting Alerts
Follow the steps below to disable an alert.
Navigate to the Active Alerts page under the System tab. Click Configure Alerts.
Click the row of the Alert to be disabled.
Click Enable to clear the checkbox. Click Save.
Browser returns to Configure Alerts page and displays 'Alert Saved' message.
Alert is displayed as disabled in Status column.
To delete an Alert, navigate to the FasCard Admin site and sign in with an Admin or System Maintenance account and follow the steps below.
Click the System tab.
Click the Alerts link.
Click Configure Alerts.
Click the row of the alert to be deleted.
Click Delete.
Click OK to confirm deletion or click Cancel.